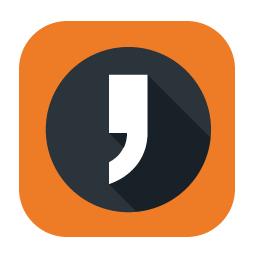
软件介绍
AtomicScribbler是一款免费的小说编辑工具,该工具拥有强大的文章编辑功能和管理功能;它可以从您开始设计小说到书写小说以至后期的小说排版等提供巨大的便利,让您轻松保存各种参考资料和保存图片等;AtomicScribbler还是一种具有数据管理功能的新颖书写工具,你可以通过它按照场景或者章节来保存您的小说,并且支持您在完成编写后一键将小说导入world文档中;软件还支持PDF管理,添加管理书签和网站等等;该软件用于国外小说创作,可能对于国内小说创作者的需求不大,如果您热衷于英文小说创作,那么这款工具将会带给您不少的帮助。
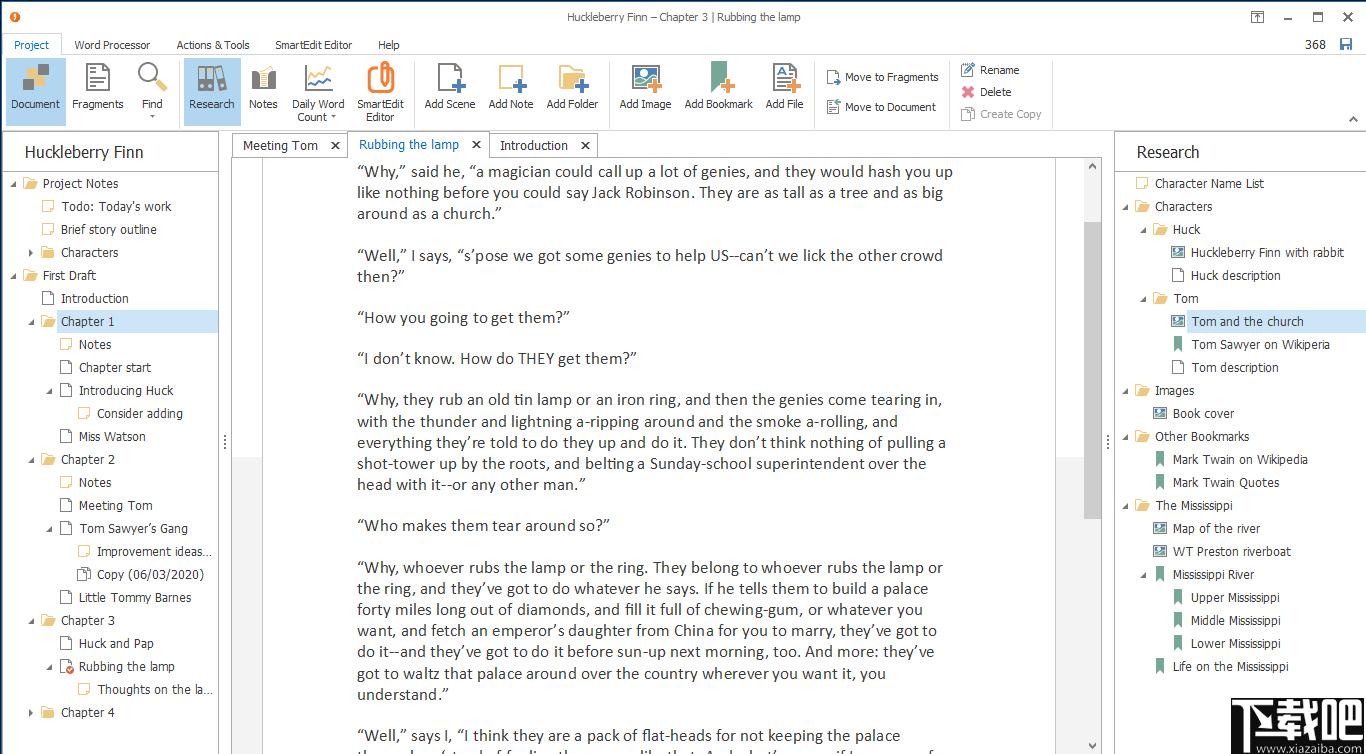
软件功能
1、使用该软件优化和改善小说的内容以及排版。
2、支持识别单词和短语的过度使用。
3、监视副词和陈词滥调,拐杖单词和短语。
4、可以轻松改善句子结构和标点符号。
5、对您的文档进行25次检查,并突出显示潜在的问题。
6、支持用户使用拖放功能来移动场景。
7、可以存储研究材料,图像和书签等等。
8、可以将注释附加到场景和文件夹并且支持自动备份。
9、软件能够追踪您的每日字数,让您只管的知晓自己的进度。
软件特色
1、辅助用户完成小说的创作,可以帮助用户检查语法。
2、让用户可以全身心的投入到小说创作中而不用管其它事情。
3、让用户可以轻松编辑排版自己的小说,而不用排版上花费过多的时间。
4、帮助您跟踪过度使用和误用的单词和短语,摆脱了繁琐的复制编辑工作。
5、为用户节省时间,用户可以用更多的时间创作优质小说。
6、通过该软件用户可以直接在MicrosoftWord中编辑您的小说。
使用方法
文档树是您的手稿,您的小说分为其章节和场景。在这里,您可以添加新章节,在章节中添加场景,到处移动场景直到它们在正确的位置,为场景或章节写注释。在文档树中,您可以组织进行中的工作。它具有高度的灵活性-您可以决定将小说分解成多少细节。
文件夹或场景的定义由您决定。它们变成了您想要的样子。对于一个作家,一个文件夹可以用来包含单个章节的所有工作,在这种情况下,他们的文档树可能有30个文件夹,分别名为“第1章”,“第2章”等。每个文件夹内可能有5个文件夹或10个场景,每个场景包含该章的一部分。描述性场景,然后是会议场景,然后是格斗场景,讨论场景等等……
对于另一位作家来说,源于在单个MicrosoftWord文档中进行工作的悠久历史,将一本小说分解成如此小的片段可能是一个遥不可及的步骤。他们可能选择创建一个名为“FirstDraft”的文件夹,其中可能包含30个场景,编号为“Chapter1”,“Chapter2”等,并将单个注释附加到每个场景。
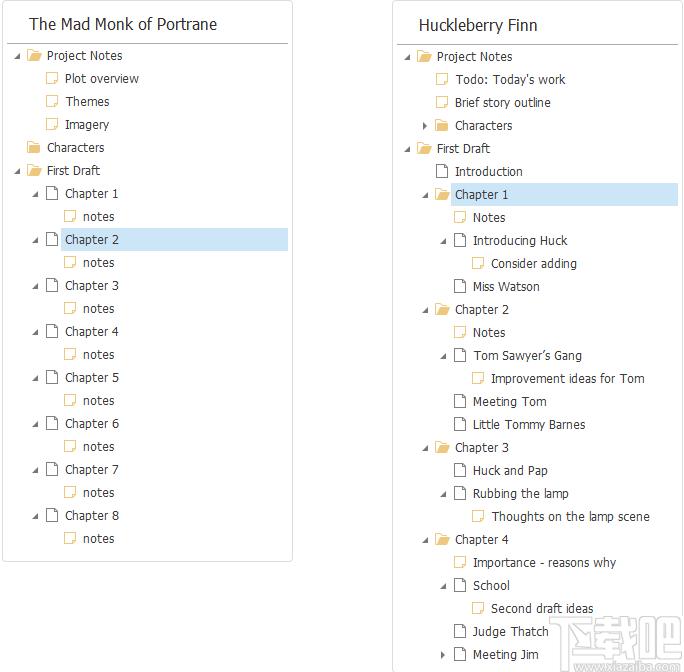
确实取决于您。不要让Folder,Scene和Note的SmartEditWriter命名约定使您感到困惑,您可以自己决定。
我只为自己说话,喜欢将自己的作品分解为一系列小场景。这样做的好处之一是,如果以后我决定在最初编写该书的第7章中不应出现特定的300个单词的场景,但是在第12章中,我可以轻松地将其从Chapter7文件夹中拖放到其中第12章文件夹。或者,我可能决定根本不使用我一个月前编写的场景,在这种情况下,我选择它并单击“移至片段”按钮,将其从“文档树”中删除,但将其保留在“片段”中以防我想阅读或稍后使用。
添加文件夹,场景和便笺很容易。您只需在树中选择父项,然后单击工具栏上的按钮即可添加新的场景,注释或文件夹。或右键单击树,然后从出现的菜单中选择。如果要在小说的顶层添加新项目(文件夹,场景或便笺),请选择文档树顶部的项目名称,然后以相同的方式单击添加按钮。

要将新项目添加到文档树时,存在一些限制。您可以将文件夹添加到其他文件夹,并且可以根据需要进行任意级别的深入操作。您可以将场景添加到文件夹,甚至可以将场景添加到其他场景。无法将场景添加到注释中。说到便笺,它们可以附加或添加到任何东西:文件夹,场景甚至其他便笺。
SmartEditWriter项目中的注释无处不在。它们非常灵活,并且是UI的主要组成部分。如果您选择不使用便笺或少量使用便笺,则会错过SmartEditWriter的主要功能之一。
笔记确实是给绘图员和计划员的作家用的。如果您是那种在不知道自己要写什么的情况下坐下来的作家,那么您可能找不到有用的笔记。但是对于提前计划每个场景的作家来说,笔记是很棒的。
我试图使注释成为用户界面的完全集成部分,以便在场景中工作时,可以在屏幕中央打开文字处理器,在左侧打开文档树,然后在注释中打开该场景向右打开。这样,您可以在工作时参考注释,而不必打开其他窗口或中断流程。
Notes编辑器使用与主要文字处理程序相同的工具栏,这意味着您可以像在文字处理程序中一样在笔记中使用各种文字处理功能,例如粗体,斜体,列表等。
您使用“文档树”花费的时间越多-添加文件夹和场景,创建便笺,在周围拖放项目-越早掌握它。要记住的关键是决定文档的结构。每个作家的工作方式都不一样。您应该以改变SmartEditWriter项目结构为目标,以适应您的工作方式,而不是感到需要更改工作方式。
拖放
要在“文档”,“片段”和“研究”树中四处移动,您需要拖放。首先,使用拖放功能定位要移动到想要的位置的东西可能很棘手,但是一旦掌握了要点,就会发现它很简单。
一旦开始拖动场景或注释,您会注意到在拖动的每个项目的左侧都会出现一个小图标。在下面的示例中,在我将第2章放到第1章顶部之前,有一个绿色箭头。绿色箭头表示该项目将被放置在另一个项目内。在这种情况下,这不是我想要做的,因为我希望将第2章拖到第1章的旁边而不是第1章。
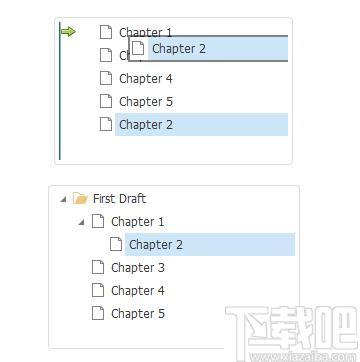
如果我再试一次,然后再缓慢一点,则会出现一个蓝色箭头。这个蓝色箭头表示第2章将落在第3章之上,这是我想要的结果。注意移动时出现的箭头,以达到所需的结果。刚开始时,您可能需要尝试一些正确的方法,但很快就会成为第二天性。
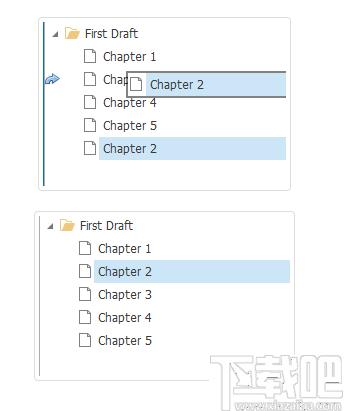
碎片
片段是SmartEditWriter特有的,是我最喜欢的功能之一。我将Fragments构建到项目中是因为我需要在某个地方存储我的点点滴滴—不再需要或已选择排除的场景或有关场景的注释;我几周前写的一段对话页面,在我的小说中无处可坐;涉及到我从此摆脱的角色的场景。
将Fragments视为当前正在进行的工作的办公桌抽屉。您扔掉以后可能会使用或可能不会使用的东西,或者您不会使用但不希望扔进垃圾箱的已知场景或章节。
片段总是存在的,是项目的一部分,您可以随时返回,但不是文档或小说的一部分。当在第一或第二草稿阶段结束时创建单个文档或手稿的时候,所有片段都将被忽略。
单击工具栏上的“片段”按钮可访问“片段”树。它在字处理器的左侧占据相同的空间,并以与文档树相同的方式工作。您可以打开其中包含的任何场景或注释,可以通过拖放来移动它们,也可以根据需要将其删除。您可以在“片段”树中从头开始创建新的文件夹,场景和便笺。
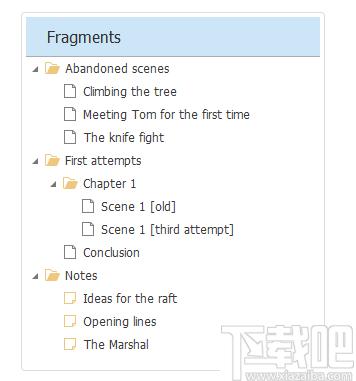
您可以使用工具栏上的“移至片段”按钮或从右键菜单将任何内容从“文档”树移至“片段”树。通过从“片段”树中选择项目,然后选择“移至文档”,可以将某些内容从“片段”移回文档中。当您以这种方式移动某些东西时,它将被放置在另一棵树的最底部。
当您到达80,000字小说的第三稿的结尾时,您可能会发现Fragments树比您的Document树大。
复制场景
在工作时,您可能想要在进行大的更改之前或当天开始编辑该场景之前先复制场景。版本8引入了一种新的场景“创建副本”机制。选择场景后,可从右键单击菜单访问此项目,也可从主项目工具栏访问。
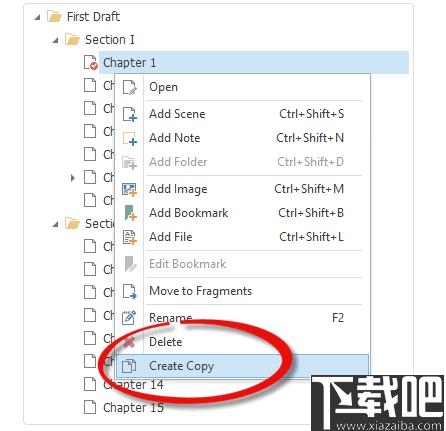
创建副本将所选场景复制为自身内的子场景。这样,您可以轻松地为场景建立旧副本的列表,并且您始终知道它们的位置。该副本具有其自己的独特图标,并标有复制日期,从而易于识别和使用。

在大多数方面,一个场景的副本的行为与其他每个场景的行为相同。您可以对其进行移动,编辑,删除甚至重命名。复制场景的不同之处在于,当您将文档导出为单个Word文档时,复制的场景将被排除。SmartEdit编辑功能运行的所有检查以及文档级别和每日单词总数的总和也将它们排除在外。
图片,书签和文件
直到版本6,图像,文件和书签只能添加到“研究”树中。将所有研究放在一个地方虽然是个好主意,但许多用户(包括我自己)都希望可以选择将少量链接或图像直接添加到“文档”树中。
版本6为“文档”和“片段”树打开了这些附加选项。就像添加场景,文件夹或便笺一样,现在可以添加图像,外部文件或书签。
要打开“研究”树,请选择“项目”工具栏上的“研究”按钮,或使用F8快捷键。该树将在文字处理器的右侧打开,并与Notes占据相同的空间。

在SmartEditWriter中创建新项目时,将在“研究”树中创建四个文件夹。它们是书签,字符,图像以及文档和文件。如果要打开使用SmartEditWriter版本1创建的项目,则必须自己添加这些文件夹或其他文件夹。四个默认文件夹仅供参考。您可以重命名它们,将它们拖放到其他位置,删除它们或添加更适合您要求的新文件夹。
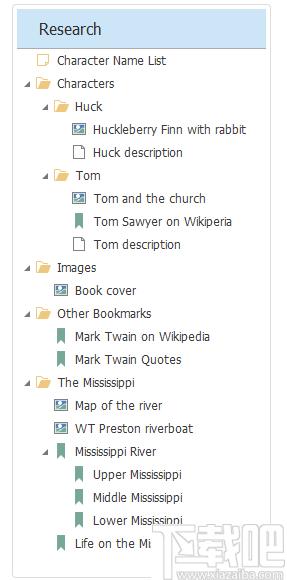
添加图像-Ctrl+Shift+M
单击添加图像按钮,或从树的右键单击菜单中选择相同的选项,将打开一个标准的“文件打开”对话框。在这里,您可以选择任意数量的图像文件从PC导入项目。每个图像将出现在树中所选项目的下方,并且将具有与原始文件相同的名称。导入后,您可以决定使用标准的树重命名选项(F2快捷键)来重命名某些图像。
双击树中的图像文件将在默认的图像查看器中打开该图像-这取决于您在PC上安装的软件。就我而言,它是IrfanView。
添加后,图像文件将复制到项目文件夹中。原稿保留在原处。
添加书签-Ctrl+Shift+B
书签是指向网页的链接。书签可以附加到“研究”树中的任何内容上,例如文件夹,场景,文件,便笺,甚至其他书签。它们是一种方便的方法,用于存储指向与您的项目有关的网页的快速链接。它们可以是Wikipedia页面,在线画廊,Amazon上的书,Facebook页面,论坛帖子或任何在线内容的链接。
SmartEditWriter不会从您添加书签的网页中复制任何内容,它只是维护网址并在您双击树中的书签时在默认的Web浏览器中打开该页面。
上面显示的示例项目包含到Wikipedia上不同页面的书签。
添加文件-Ctrl+Shift+L
添加文件的方式与添加图像的方式非常相似。唯一的区别是导入后显示在“研究”树中的图标。在可能的情况下,导入的文件将显示与其文件类型相同的图标。如果选择要导入的任何Word或其他文本文档,它们将在导入过程中转换为场景,并且可以在SmartEditWriter中进行编辑。
与图像一样,您添加的文件也被复制到项目中,这意味着原始图像保持不变。
导入到SmartEditWriter项目中的外部文件可能很大,因此,当您单击备份按钮或作为“自动备份”的一部分时,不会备份它们。用数码相机拍摄的单个图像的大小很容易达到10兆字节,而视频文件的大小可能超过1GB。允许这些文件进入您的日常备份将在几周内填满您的硬盘或云存储文件夹。
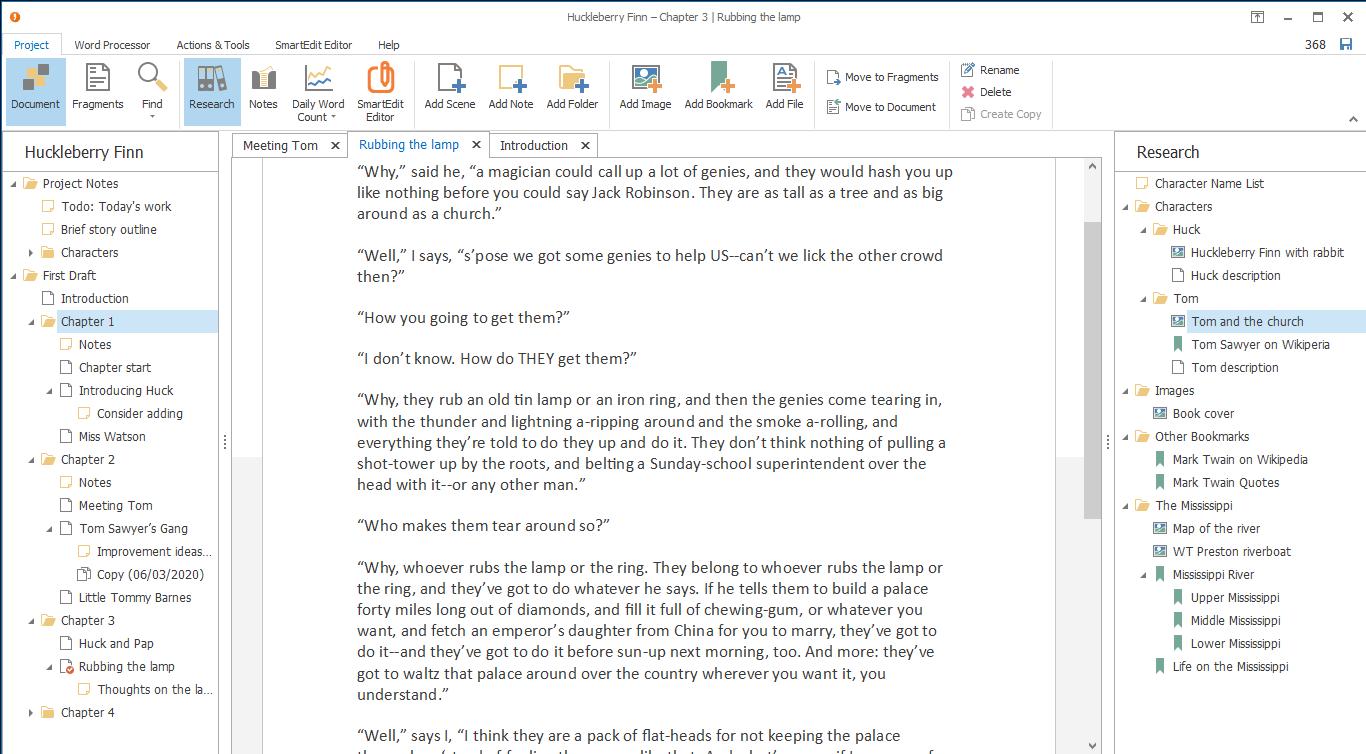
Tags:Atomic Scribbler下载,小说编辑,文字处理,编辑排版
 Win7虚拟机系统32位/64位精简版虚拟机 / 321.31MB / 2014-11-20 / Win7 / /
Win7虚拟机系统32位/64位精简版虚拟机 / 321.31MB / 2014-11-20 / Win7 / / 小编点评:Win7虚拟机系统32位/64位精.
下载 wallpaper engine Majora的面具动态壁纸1808p壁纸主题 / 526.31MB / 2015-2-25 / WinAll, WinXP, Win7, win8 / /
wallpaper engine Majora的面具动态壁纸1808p壁纸主题 / 526.31MB / 2015-2-25 / WinAll, WinXP, Win7, win8 / / 小编点评:wallpaperengineMajo.
下载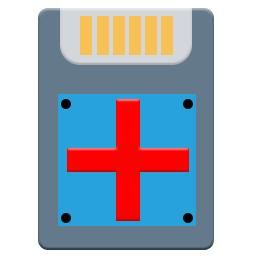 NT引导一键全自动修复系统优化 / 444.38MB / 2018-2-6 / WinAll, WinXP, Win7, win8 / /
NT引导一键全自动修复系统优化 / 444.38MB / 2018-2-6 / WinAll, WinXP, Win7, win8 / / 小编点评:NT引导一键全自动修复1.2是一款非常方便的系.
下载 2017关于喜迎国庆话中秋的手抄报电子资料 / 743.24MB / 2021-2-11 / WinAll / /
2017关于喜迎国庆话中秋的手抄报电子资料 / 743.24MB / 2021-2-11 / WinAll / / 小编点评:2017关于喜迎国庆话中秋的手抄报是一款.
下载 模拟人生4女性露背可爱连衣裙MOD游戏辅助 / 605.84MB / 2019-7-29 / WinAll, WinXP, Win7, win8 / /
模拟人生4女性露背可爱连衣裙MOD游戏辅助 / 605.84MB / 2019-7-29 / WinAll, WinXP, Win7, win8 / / 小编点评:模拟人生4女性露背可爱连衣裙MOD是模拟.
下载 孤博书屋教育学习 / 807.27MB / 2010-10-12 / WinAll, WinXP, Win7 / /
孤博书屋教育学习 / 807.27MB / 2010-10-12 / WinAll, WinXP, Win7 / / 小编点评:孤博书屋是一款体验非常不错的小说阅读软件,一键搜.
下载 优品电影站源码源码相关 / 522.40MB / 2010-11-7 / WinAll / /
优品电影站源码源码相关 / 522.40MB / 2010-11-7 / WinAll / / 小编点评:优品电影站源码是一份最新仿优品热剧.
下载 决战冰封王座2.7.4游戏地图 / 510.46MB / 2010-7-18 / WinAll, WinXP, Win7, win8 / /
决战冰封王座2.7.4游戏地图 / 510.46MB / 2010-7-18 / WinAll, WinXP, Win7, win8 / / 小编点评:决战冰封王座2.7.4是一张非常多.
下载 语语MP4播放器FLV播放器V1.9下载 播放器 / 72.49MB / 2020-4-29 / Win8,Win7,WinXP / 简体中文 / 免费软件
语语MP4播放器FLV播放器V1.9下载 播放器 / 72.49MB / 2020-4-29 / Win8,Win7,WinXP / 简体中文 / 免费软件 小编点评:软件介绍语语MP4播放器FLV播放器.
下载 jzip V2.0.0.0下载 压缩解压 / 459.70MB / 2018-11-1 / Win8,Win7,WinXP / 简体中文 / 免费软件
jzip V2.0.0.0下载 压缩解压 / 459.70MB / 2018-11-1 / Win8,Win7,WinXP / 简体中文 / 免费软件 小编点评:软件介绍jZip是一款免费的压缩解压软件,程序核.
下载 江民速智版杀毒(江民杀毒速智版下载)V16.0.13.129下载 杀毒软件 / 105.53MB / 2014-10-1 / Win8,Win7,WinXP / 简体中文 / 共享软件
江民速智版杀毒(江民杀毒速智版下载)V16.0.13.129下载 杀毒软件 / 105.53MB / 2014-10-1 / Win8,Win7,WinXP / 简体中文 / 共享软件 小编点评:软件介绍专题:2018春节抢红包神器江民杀毒.
下载 YouTubeGet V6.3.0.0下载 网络其它 / 835.78MB / 2013-2-14 / Win8,Win7,WinXP / 英文 / 商业软件
YouTubeGet V6.3.0.0下载 网络其它 / 835.78MB / 2013-2-14 / Win8,Win7,WinXP / 英文 / 商业软件 小编点评:软件介绍YoutubeGet是一款可.
下载 易精通看动画片学英语软件V7.3.2下载 外语学习 / 385.68MB / 2023-5-18 / Win8,Win7,WinXP / 简体中文 / 共享软件
易精通看动画片学英语软件V7.3.2下载 外语学习 / 385.68MB / 2023-5-18 / Win8,Win7,WinXP / 简体中文 / 共享软件 小编点评:软件介绍【1】一款看动画片学英语的.
下载 极品飞车13变速内购破解版下载-极品飞车13变速破解版下载v1.0.73 安卓版
极品飞车13变速内购破解版下载-极品飞车13变速破解版下载v1.0.73 安卓版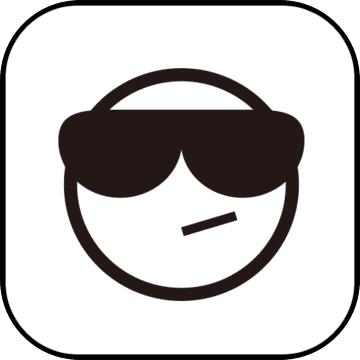 eat game中文版下载-eat game游戏中文版下载v1.0.1 安卓版
eat game中文版下载-eat game游戏中文版下载v1.0.1 安卓版 rescey游戏下载-rescey汉化版下载v1.0.2 安卓版
rescey游戏下载-rescey汉化版下载v1.0.2 安卓版 魔法高中女生单机游戏下载-魔法高中女生中文版下载v1.84 安卓版
魔法高中女生单机游戏下载-魔法高中女生中文版下载v1.84 安卓版 gltools破解版下载-gltools汉化破解版下载v4.01 安卓版
gltools破解版下载-gltools汉化破解版下载v4.01 安卓版 误入歧途永不回家手机版下载-误入歧途永不回家游戏下载v1.1.4 安卓版
误入歧途永不回家手机版下载-误入歧途永不回家游戏下载v1.1.4 安卓版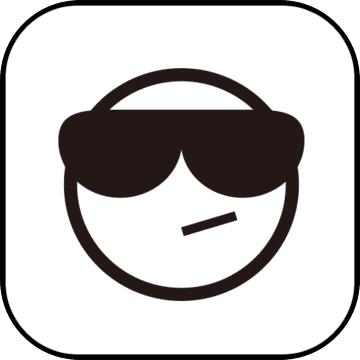 王者无敌游戏下载-王者无敌手游下载v1.0.1 安卓版
王者无敌游戏下载-王者无敌手游下载v1.0.1 安卓版 伊的家软件下载安装-伊的家app最新版本下载v4.0.2 安卓版
伊的家软件下载安装-伊的家app最新版本下载v4.0.2 安卓版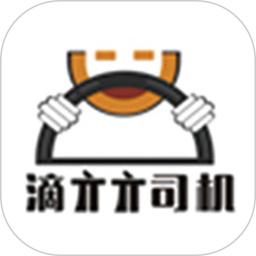 滴亣亣司机版下载-滴亣亣司机端app下载v2.1.4 安卓版
滴亣亣司机版下载-滴亣亣司机端app下载v2.1.4 安卓版 e学苑在线教育官方版下载-上海电气e学苑app下载v2.0.115 安卓版
e学苑在线教育官方版下载-上海电气e学苑app下载v2.0.115 安卓版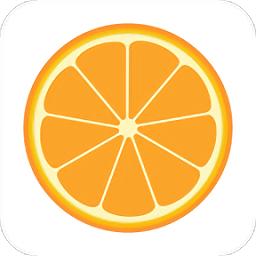 廉江同城手机版下载-廉江同城app下载v9.8.1 安卓版
廉江同城手机版下载-廉江同城app下载v9.8.1 安卓版 usb串口调试助手最新版下载-usb串口调试助手app下载v1.4.2 安卓版
usb串口调试助手最新版下载-usb串口调试助手app下载v1.4.2 安卓版
枫叶MOV格式转换器下载-MOV格式转换器
 视频转换 / 313.49MB / 2015-8-9 / WinAll / 简体中文 / 免费软件 下载
视频转换 / 313.49MB / 2015-8-9 / WinAll / 简体中文 / 免费软件 下载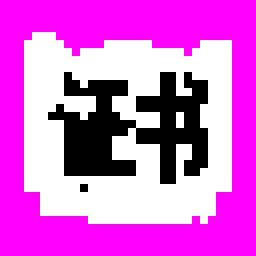
金顶峰证书打印系统下载-证书打印 v2.0 免费版
 扫描打印 / 8.20MB / 2011-2-13 / WinAll / 简体中文 / 免费软件 下载
扫描打印 / 8.20MB / 2011-2-13 / WinAll / 简体中文 / 免费软件 下载
51征信查询app下载-51征信查询 v1.4.4 安卓版
 生活服务 / 567.49MB / 2014-3-22 / / 下载
生活服务 / 567.49MB / 2014-3-22 / / 下载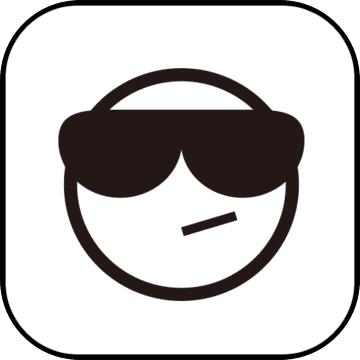
秋风天气手机版下载-秋风天气手机版安装下载
 生活服务 / 849.82MB / 2011-1-20 / / 下载
生活服务 / 849.82MB / 2011-1-20 / / 下载
e律淘法app下载-e律淘法 v3.7.15 手机版
 生活服务 / 899.32MB / 2012-11-11 / / 下载
生活服务 / 899.32MB / 2012-11-11 / / 下载
盟军敢死队深入敌后免费单机版(暂未上线)
 即时战略 / 136.31MB / 2013-12-11 / Win2003,WinXP,Win2000 / 英文 / 免费软件 下载
即时战略 / 136.31MB / 2013-12-11 / Win2003,WinXP,Win2000 / 英文 / 免费软件 下载
20天寻找艾米(暂未上线)
 冒险游戏 / 998.17MB / 2021-2-29 / Win8,Win7,Vista,WinXP / 英文 / 免费软件 下载
冒险游戏 / 998.17MB / 2021-2-29 / Win8,Win7,Vista,WinXP / 英文 / 免费软件 下载
问剑仙踪手游下载-问剑仙踪官方版下载v2.35560 安卓版
 角色扮演 / 349.91MB / 2021-6-30 / Android / 中文 / v2.35560 安卓版 下载
角色扮演 / 349.91MB / 2021-6-30 / Android / 中文 / v2.35560 安卓版 下载
大富翁4fun正版下载官方手机版-大富翁4fun安卓版最新版本下载v7.1 中文完整版
 卡牌游戏 / 785.47MB / 2013-2-22 / Android / 中文 / 熊猫工作室 / v7.1 中文完整版 下载
卡牌游戏 / 785.47MB / 2013-2-22 / Android / 中文 / 熊猫工作室 / v7.1 中文完整版 下载
三国妖妖灵公益服下载-三国妖妖灵bt变态版下载v1.1 安卓sf版
 赛车竞速 / 14.20MB / 2011-5-8 / Android / 中文 / v1.1 安卓sf版 下载
赛车竞速 / 14.20MB / 2011-5-8 / Android / 中文 / v1.1 安卓sf版 下载
boss骑士官方下载-boss骑士app最新版下载v9.25.3 安卓版
 商务办公 / 136.62MB / 2010-6-21 / Android / 中文 / 北京欧客云科技有限公司 / v9.25.3 安卓版 下载
商务办公 / 136.62MB / 2010-6-21 / Android / 中文 / 北京欧客云科技有限公司 / v9.25.3 安卓版 下载
地狱邻居新年破解版下载-地狱邻居新年内购破解版下载v1.0.5 安卓版
 宅男游戏 / 249.40MB / 2016-6-18 / Android / 中文 / v1.0.5 安卓版 下载
宅男游戏 / 249.40MB / 2016-6-18 / Android / 中文 / v1.0.5 安卓版 下载
黑暗小镇手机版下载-黑暗小镇下载v1.0 安卓版
 冒险解谜 / 493.72MB / 2012-11-19 / Android / 中文 / v1.0 安卓版 下载
冒险解谜 / 493.72MB / 2012-11-19 / Android / 中文 / v1.0 安卓版 下载